介绍激光打印机提示"该文档未能打印,本地下层文档",怎么解决
今天来聊聊一篇关于激光打印机提示"该文档未能打印,本地下层文档",怎么解决的文章,现在就为大家来简单介绍下激光打印机提示"该文档未能打印,本地下层文档",怎么解决,希望对各位小伙伴们有所帮助。
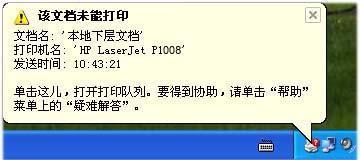
故障现象
发送打印任务后,激光打印机不执行打印任务,电脑屏幕提示“该文档未能打印,本地下层文档”。如图 1 错误提示所示:
图 1: 错误提示
适用机型
HP LaserJet 1018、HP LaserJet 1020、HP LaserJet 1022、HP LaserJet P1505、HP LaserJet P1007、HP LaserJet P1008、HP LaserJet M1319f、HP LaserJet M1120。
故障原因
没有正确设置打印机驱动程序。
没有正确选择打印机端口。
打印队列堵塞。
没有正确安装驱动程序。
解决方法
步骤一:设置默认打印机
根据不同的操作系统做以下操作:
在 Windows 2000 Pro 操作系统中,依次点击“开始”→“设置”→“打印机”。在“打印机”窗口中,找到打印机的图标。
在 Windows XP/Server 2003 操作系统中,依次点击“开始”→“打印机和传真”。在“打印机和传真”窗口中,找到打印机的图标。
在 Windows Vista 操作系统中,依次点击“开始”→“控制面板”,在“控制面板”窗口中,点击“打印机”选项。
注 : 本文以 HP LaserJet P1008 激光打印机在 Windows XP 操作系统中的操作方法为例,其他型号打印机和操作系统的操作方法可作参考。
在“打印机和传真”窗口中,右键点击“HP LaserJet P1008”图标,选择“设为默认打印机”菜单项,将打印机设为默认打印机。如图 2 设为默认打印机所示:
图 2: 设为默认打印机
注 : 选择“设为默认打印机”后,打印机图标会出现勾选标记。
步骤二:检查端口设置
在“打印机和传真”窗口中,右键点击“HP LaserJet P1008”图标,选择“属性”菜单项。
在“HP LaserJet P1008 属性”窗口中,点击“端口”选择卡,选择“USB”端口,然后点击“确定”按钮。如图 4 USB 端口所示:
图 4: USB 端口
步骤三:检测 USB 设备
由于激光打印机需要稳定的电压环境才能保证任务正常进行,电脑前置 USB 端口会引起供电不足,建议您连接电脑主板的 USB 端口。
随机附带的 USB 连接线是 1.5 米,USB 连接线过长会造成通讯问题,使打印机不能接收打印任务,建议 USB 连接线长度不要超过3 米。
步骤四:清除打印任务
再次发送打印任务前,您需要清除原先的打印任务才能够正常打印。
清除打印任务后,建议重新启动电脑。
清除打印任务的方法您可以参考以下文章:
HP 打印机 - 清除未完成的打印作业
步骤五:卸载/安装驱动程序
没有正确安装驱动程序,会造成打印机无法正常打印。
重新安装驱动程序之前,需要完全卸载以前安装的驱动程序。
相信通过激光打印机提示"该文档未能打印,本地下层文档",怎么解决这篇文章能帮到你,在和好朋友分享的时候,也欢迎感兴趣小伙伴们一起来探讨。
