虚拟机安装win7详细教程(虚拟机下安装WIN8RP图文教程)
2022-07-29 06:58:23
•
来源:
导读 1、最近WINRP版本很流行,体验的方式也很多。许多朋友品尝了新鲜的食物。普通青年在电脑上安装了双系统。第二,B的青春彻底清洗了整个WINRP
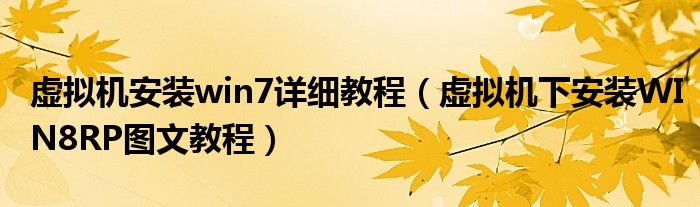
1、最近WINRP版本很流行,体验的方式也很多。许多朋友品尝了新鲜的食物。普通青年在电脑上安装了双系统。第二,B的青春彻底清洗了整个WINRP。我在虚拟机上安装了WindowsRP,因为我既不普通也不独特。
2、估计很多朋友在虚拟机上安装有问题,如下图所示:
3、这是因为WIN可以在虚拟机正常安装方式下读取验证码。
4、然后让边肖教你如何在虚拟机中安装WINRP。
5、计算机常识的第一步:
6、(打开虚拟机,指的是VMware Workstation,而不是box。(如果没有虚拟机,先去安装。)
7、操作如图。
8、单击自定义,然后单击下一步,虚拟机的中文版本应称为自定义。
9、注意,不要太酷了,不能点下一个。这里请选择:我稍后安装操作系统。
10、在此选择要安装的路径。
11、这是要分配给该系统的CPU内核数量。边肖选择了。
12、以下是对Next的一步一步疯狂攻击,不过朋友们可以选择内存分配的大小和硬盘分配的大小。
13、硬盘空间分配完成后,看到这个界面的时候,朋友们注意了!
14、选择如图所示。停止单击“完成”,选择“自定义硬件”。
15、在这里选择新建光盘加载,在右边选择下载的WINRP的光盘镜像路径。
16、完成后,单击关闭。然后进入系统安装界面。
17、第二步:
18、没什么好说的,一步一步安装就是了。
19、边肖在这里输入的激活码是核心版本的激活码。安装完成后,就是核心版本了。至于核心板和RP版的区别,边肖还不知道。可能是安装完成后桌面右下角不会有发布预览。激活码正式归微软所有。
20、这一步完成后,会简单很多,下面会自动安装winrp。
21、但是winrp会让人填各种表格,挺烦人的。
22、最后完成的图,哈哈哈,效果还是不错的,祝大家体验愉快。
本文到此结束,希望对大家有所帮助。
免责声明:本文由用户上传,如有侵权请联系删除!
