如何告诉您的苹果Mac如何使用语音控制
在您忙得不可开交的时候,您可能需要某种方式来口头控制您的 Mac。下面介绍如何开始使用语音控制。
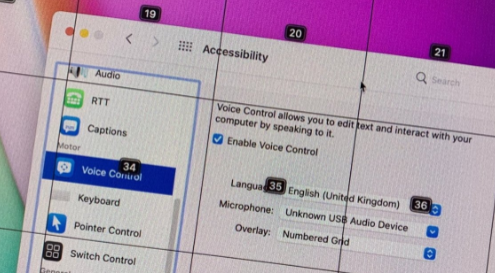
日常生活中的一个问题是,有时您会因为一项任务而无法用双手正确使用计算机。虽然这可能与医疗状况或残疾一样严重,但也可能是由于阻碍您的计算能力的更平凡和暂时的问题。
对于某些用户来说,这可能就像需要双手喂婴儿或防止小猫干扰其他人的实际任务一样简单。即使在屏幕前吃饭也会妨碍工作。
为了解决这个问题,Mac 用户应该求助于一种称为语音控制的功能。
什么是语音控制?
一项辅助功能,推出的MacOS的卡塔利娜,语音控制简单地为用户提供了使用方法的语音来控制他们的Mac。通过说出命令,Mac 可以根据这些指令采取行动。
仅通过这种描述,这听起来与进行Siri查询非常相似,因为您正在与 Mac 交谈,期望为您完成某些事情。这不是一个很好的比较,因为虽然 Siri 可用于一般查询或它被编程执行的任务,但语音控制在如何与macOS配合方面更为直接。
您可以在辅助功能菜单中找到语音控制。
使用语音控制时,您实际上是在指示 Mac 执行特定操作。例如,您可以告诉 macOS 在应用程序中打开菜单、单击列表中的选项或将项目从屏幕的一个指定部分拖到另一个部分,所有这些都可以通过语音进行。
它还可以应用于您可以在 macOS 上运行的几乎任何应用程序,而无需 Siri 友好的钩子或其他项目。最终,它会将您的声音变成模拟鼠标。
语音控制入门
要使用语音控制,您首先必须启用它。当然,它位于系统偏好设置的辅助功能部分。
如何在 macOS 中打开语音控制
单击菜单中的Apple 标志。
选择系统偏好设置。
选择辅助功能。
向下滚动到左侧边栏中的语音控制。
单击启用语音。
如果需要,请使用 Mac 进行身份验证以确认您要激活它。
启用后,桌面上会出现一个麦克风图标,显示检测到的所选麦克风的音量。您可以使用“辅助功能”屏幕中的“麦克风”下拉菜单更改麦克风,而另一个下拉菜单可让您在可与语音控制一起使用的不同已安装语言之间进行切换。
您可以通过说“Wake up”或“Go to sleep”来快速启动和停止语音控制检测。或者,单击上述麦克风图标上的唤醒或睡眠选项。
叠加
另一个名为“叠加”的下拉框将为您提供永久显示两种不同类型叠加的选项,这对 Voice Over 体验至关重要。
项目编号
第一个选项,项目编号,将在屏幕上的可选项目旁边添加一系列数字。这可以包括图标、菜单中的选项和文件夹中的单个文件。
更容易说
说“单击 8”比“单击显示视图选项”更容易
这很有用,因为您可以使用数字而不是选项名称来指示 macOS。例如,说“点击25”可能比“点击familyholidaytripbarcelona2019-1.jpg”更容易,希望被理解。
您可以将其关闭并随时通过说“显示号码”来召唤号码,而不是永久开启。即使未选择该选项,它们也会自动出现在菜单列表中。
编号网格
另一个主要叠加选项 Numbered Grid 创建一个覆盖整个 macOS 桌面的网格,包括应用程序。每个网格空间都有编号,其想法是可以像选择鼠标一样选择桌面上的特定点。
您可以让 macOS 显示网格”暂时打开它,而不是永久打开,或者“显示窗口网格”以将其限制为当前活动的窗口。
如果您说出一个网格编号,macOS 会将单元格细分为一个较小的网格,然后您可以再次说出其中的一个数字以进一步缩小范围,直到选择了所需的区域。为了帮助查看较小的网格,您可以说“缩放”,然后说单元格编号以放大该区域。
要选择单元格中的项目,请缩小范围,然后说“单击”。如果要拖动项目,可以使用“拖动”命令,例如“将 38 拖动到 2”。
如果您想查看没有数字的网格,请说明“隐藏数字”。要隐藏整个网格叠加层,请说“隐藏网格”。
听写
如果您使用文字处理器或其他涉及文本的应用程序,您可以自然地使用语音控制中的听写来说出句子。就像 Siri 听写消息一样,您可以发表声明,然后将其解释并插入到文档或文本框中。
在听写之前,请确保您已在可以编辑文本的位置选择了应用程序或文本框。
您可以通过说“句号”或“问号”为句子添加标点符号。还可以通过说出表情符号的名称以及“粗体”或“大写”等格式来添加表情符号。
您可以通过说“选择上一个单词”之类的方式口头选择文本,但这也适用于段落和句子。“上移一个句子”或“上移一个段落”可以在文档内快速移动光标。
删除也可用,例如“全部删除”以擦除文档或“删除那个”以删除您最后说的内容。
如果您想替换文本,请说“替换”,然后是您要更改的词,然后是“With”,然后是您要使用的词。例如,“用十一岁生日替换十岁生日”。
命令
除了将语音控制视为鼠标之外,您还可以要求它执行很长的命令列表。您可以通过说明“显示命令”来显示您可以立即使用的命令列表。
列表非常广泛,包括按名称打开和关闭应用程序、创建和保存文档、选择表单中的不同字段以及各种形式的单击、选择和删除。
该列表还包括许多精细控制选项,例如在一个方向和特定数量的像素上移动光标。
如果您想查看替代版本,可以单击“辅助功能”菜单中的“命令”按钮。从列表中选择一个项目,它将显示您可以说出 macOS 正确解释命令的所有不同方式。
如果您反复对命令产生误解,您可以通过取消选中旁边的框来禁用同一菜单中的命令。
相同的菜单还使您能够设置自定义命令。例如,您可以设置命令“Visit AppleInsider ”来打开浏览器窗口。
如何在 macOS 中添加自定义语音控制命令
打开语音控制首选项。
单击命令。
单击添加按钮,即左下角的加号。
在“当我说”框中输入要使用的命令。
如果需要,请在“使用时”下拉列表中选择指定的应用程序。如果选中,这将限制命令仅在特定应用程序中工作。
在“执行”下拉框中,选择您要执行的操作类型。如果询问,请为该命令添加任何额外的请求信息。
单击完成。
